Passing Credentials to AWS Lambda Using Parameter Store
This post is part of my AWS Lambda 101 series:
- How To Create Your First Python AWS Lambda Function
- Setting Up a Recurring AWS Lambda Function Using AWS EventBridge
- How To Create an Endpoint for an AWS Lambda Function Using API Gateway
- Passing Credentials to AWS Lambda Using Parameter Store
- Create a Twitter Bot Using Python and AWS Lambda
Learn how to use AWS Systems Manager for securely storing and retrieving secrets. Description: Need to pass credentials or secrets to your Python Lambda functions? Learn how to use AWS Systems Manager for securely storing and retrieving secrets. Status: published
Up until now, all my articles in this AWS Lambda 101 series has only used simple Python code that does not interact with any data or service outside the function. However, in many cases, you will want to pull data from somewhere or send data to a service.
For example, maybe you will pull data from a database. Or, maybe you need to send a message to Slack or Twitter.
For all of these, you will need a way to use credentials or secrets within the code. However, you should never save the secrets within your Lambda function code. Instead, you will need a way to pass these values to the Lambda function.
While there are several ways you can do this, the easiest and most affordable way is to use AWS Systems Manager's Parameter Store. The Parameter Store is a simple key/value system that allows you to store simple strings and encrypted values.
Adding a Value to Parameter Store
To begin, log into your AWS account. Once in your AWS console, you can either click on "Services" to go to "Management & Governance"->"Systems Manager" or use their search bar to search for System Manager.
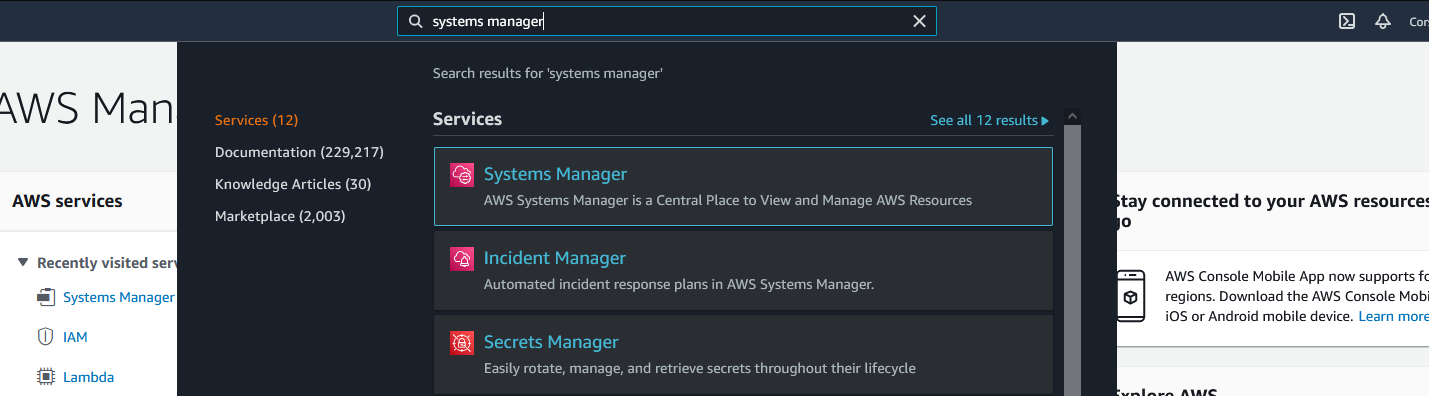
Once inside Systems Manager, you will find your dashboard as shown here:
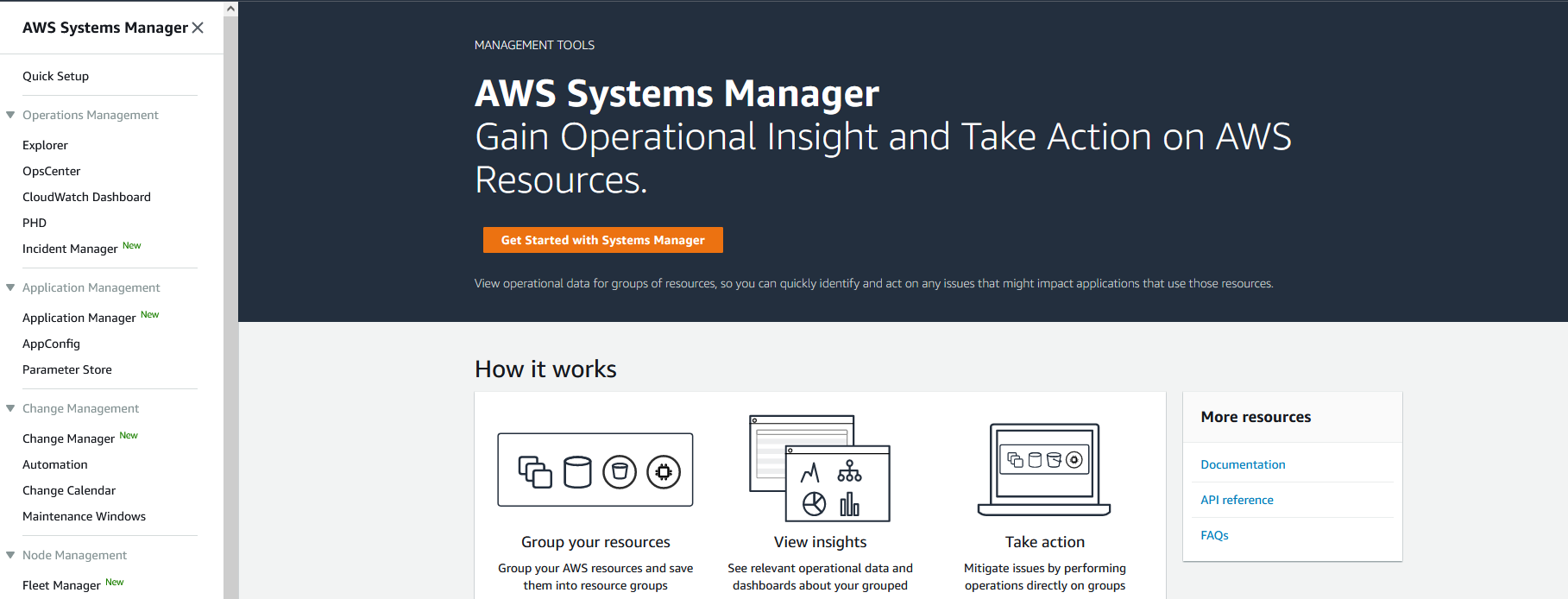
Click on the "Parameter Store" page from within the menu to get to your values. If you do not have any values yet, you will see a landing page. Click the "Create parameter" button.
On the create parameter page, enter in a name for the value. This name will be how you retrieve the value and is case-sensitive. For example, you can name this "db_username" or "slack_token".
In the description, enter some text to help you remember what this value is for.
For most secrets, you can stay on the "Standard" tier.
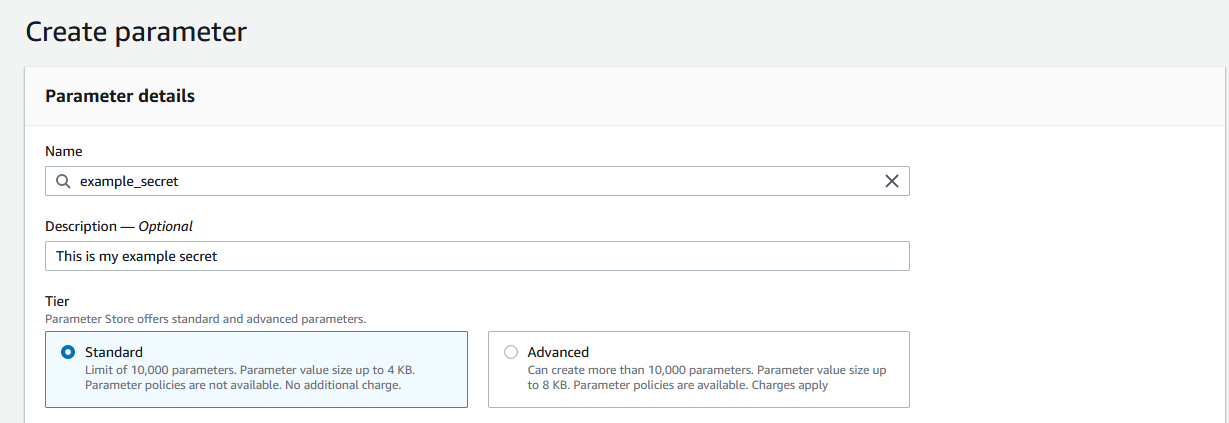
For the type, for credentials, passwords, and secrets, you will want to use "SecureString". The SecureString type is for any sensitive data that needs to be stored and referenced in a secured way. This uses AWS Key Management Service to encrypt the value. For getting started, you can leave all the defaults here.
Lastly, enter in the value for this secret.
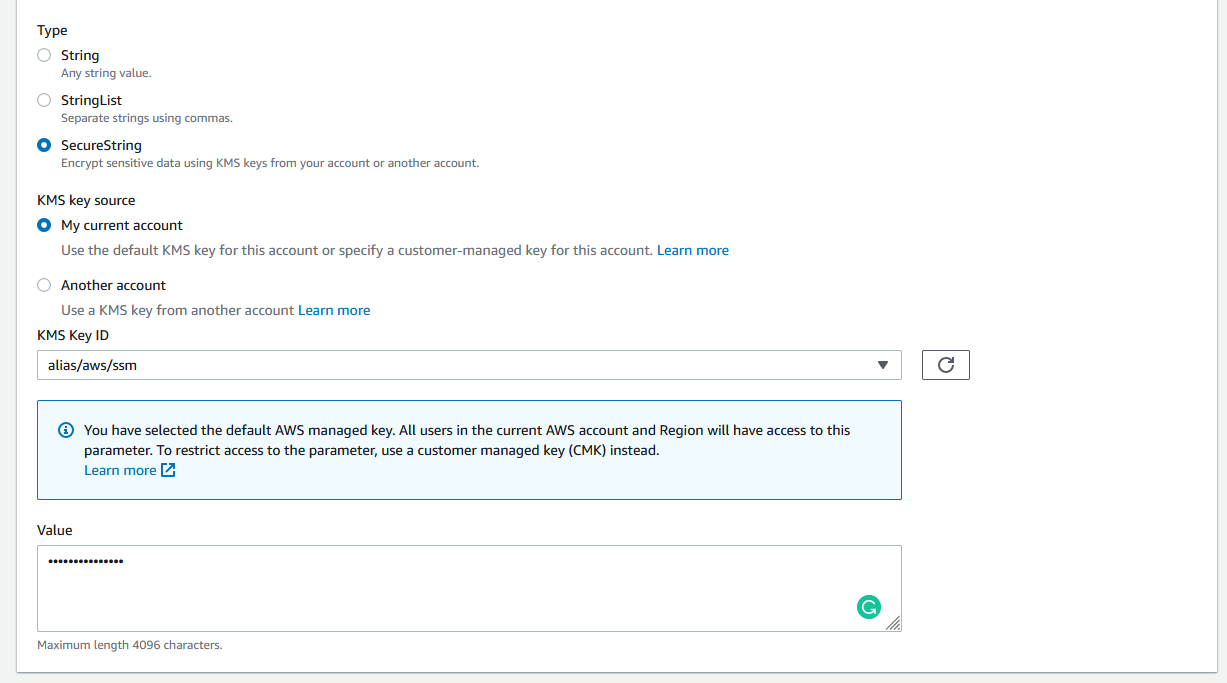
If you have a lot of values in Parameter Store, you can use tags to help organize them. For this value, I will skip adding tags.
Now, click the "Create parameter" button at the bottom of the page. You will see your new parameter in the "My Parameters" table.

Creating the Lambda Function
First, let's go ahead and create a new Lambda function. If you've never set up one before, check out my "How To Create Your First Python AWS Lambda Function" article.
Next, let's start writing our code for this function. The AWS Lambda functions include the boto3 package in the environment. This AWS SDK allows us to access most AWS services. We can use the client method to load in a specific client object as shown here:
import boto3
aws_client = boto3.client('ssm')
Here, we are loading in the Simple Systems Manager client which allows us to retrieve parameters from the Parameter Store by using the get_parameter method as shown in this code:
import boto3
# Create our SSM Client.
aws_client = boto3.client('ssm')
# Get our parameter
response = aws_client.get_parameter(
Name='example_secret',
WithDecryption=True
)
Since we are using an encrypted value, we need to set WithDecryption to true. The name field is case-sensitive and must exactly match the name you gave the parameter. This returns an object with several values as shown here:
{
'Parameter': {
'Name': 'example_secret',
'Type': 'SecureString',
'Value': 'examplepassword',
'Version': 1,
'LastModifiedDate': datetime.datetime(2021, 10, 30, 17, 45, 50, 660000, tzinfo=tzlocal()),
'ARN': 'arn:aws:ssm:us-east-1:647709874538:parameter/example_secret',
'DataType': 'text'
},
'ResponseMetadata': {
'RequestId': '48a84d0a-bad9-415a-b13f-6de2814f4330',
'HTTPStatusCode': 200,
'HTTPHeaders': {
'server': 'Server',
'date': 'Sat, 30 Oct 2021 18:19:41 GMT',
'content-type': 'application/x-amz-json-1.1',
'content-length': '220',
'connection': 'keep-alive',
'x-amzn-requestid': '48a84d0a-bad9-415a-b13f-6de2814f4330'
},
'RetryAttempts': 0
}
}
Now, let's put this within a Lambda handler:
import boto3
def lambda_handler(event, context):
aws_client = boto3.client('ssm')
# Get our parameter
response = aws_client.get_parameter(
Name='example_secret',
WithDecryption=True
)
return f'Our value is {response['Parameter']['Value']}'
Important Note: You should never print or log credentials or secrets in production code. I am doing it here to demonstrate how to retrieve the value and to show it's working.
Inside the Lambda function admin area, paste the code above into the "Code" tab as shown below:
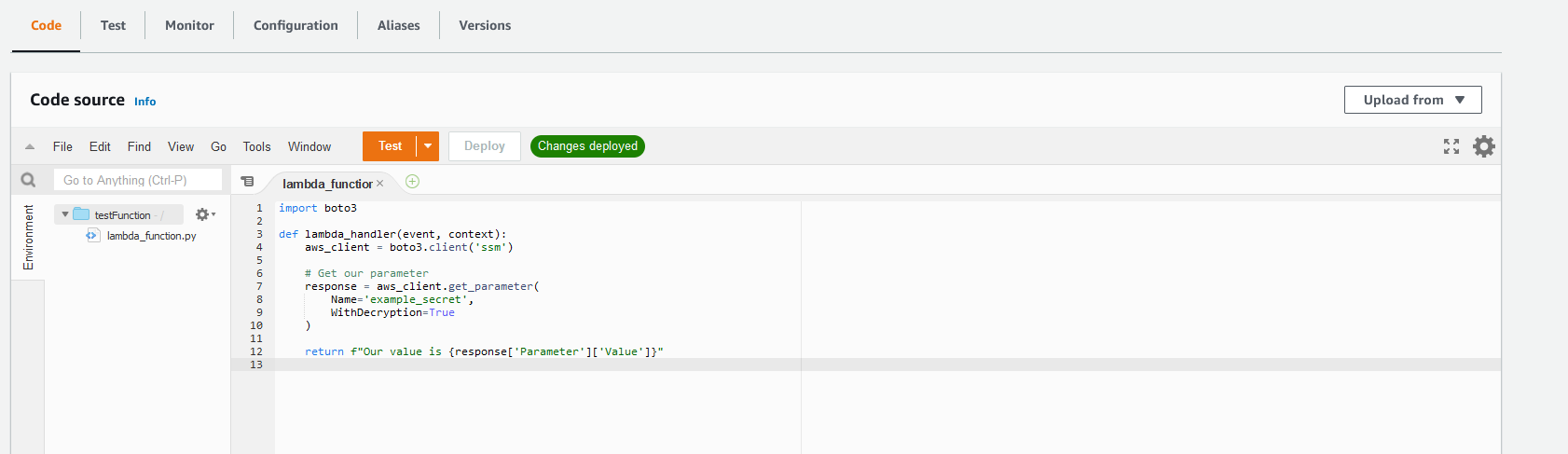
Once pasted in, click the "Deploy" button to save it.
Now, if we tried to run this code, we will get an error that our function is not authorized to perform the getParameter action. So, let's give it that permission.
Adding the Permissions to the Lambda Function
Within AWS, there are a lot of systems and securing strategies for users and services. I will not be going into these in this article but I encourage you to read AWS's "What is IAM?" for more information.
For this Lambda function, we are going to attach the permission needed to the Lambda's role. To do so, go to the "Configuration" tab on the Lambda and select "Permissions" from the sidebar.
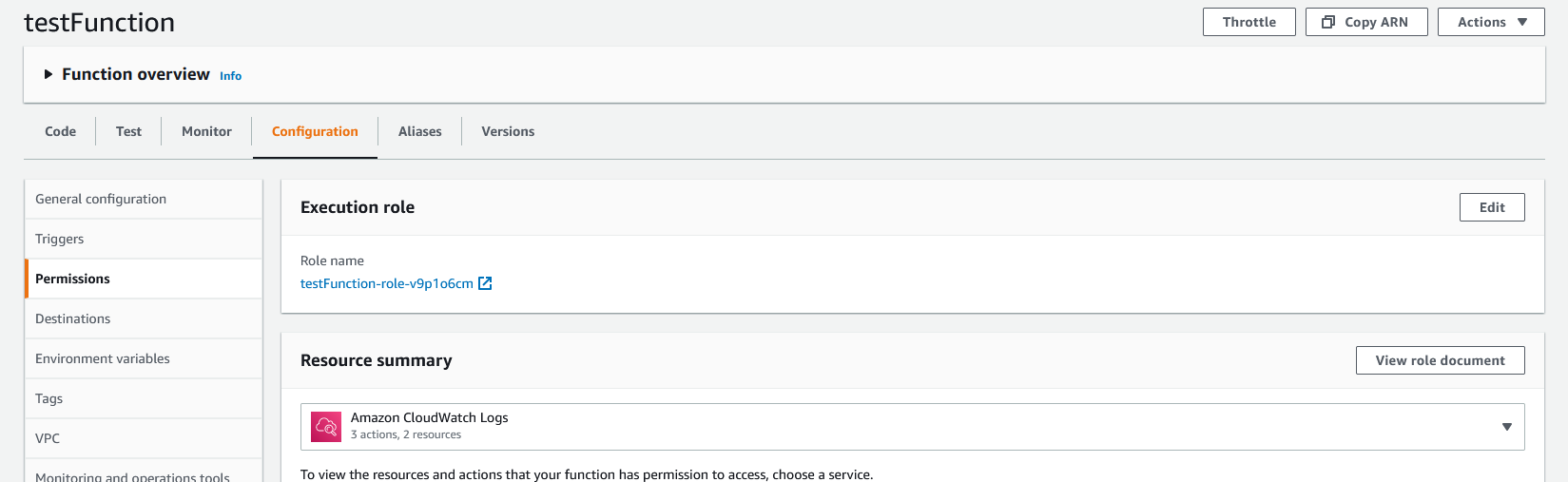
Within the "Execution role" panel, click on the role name to open up that role in IAM.
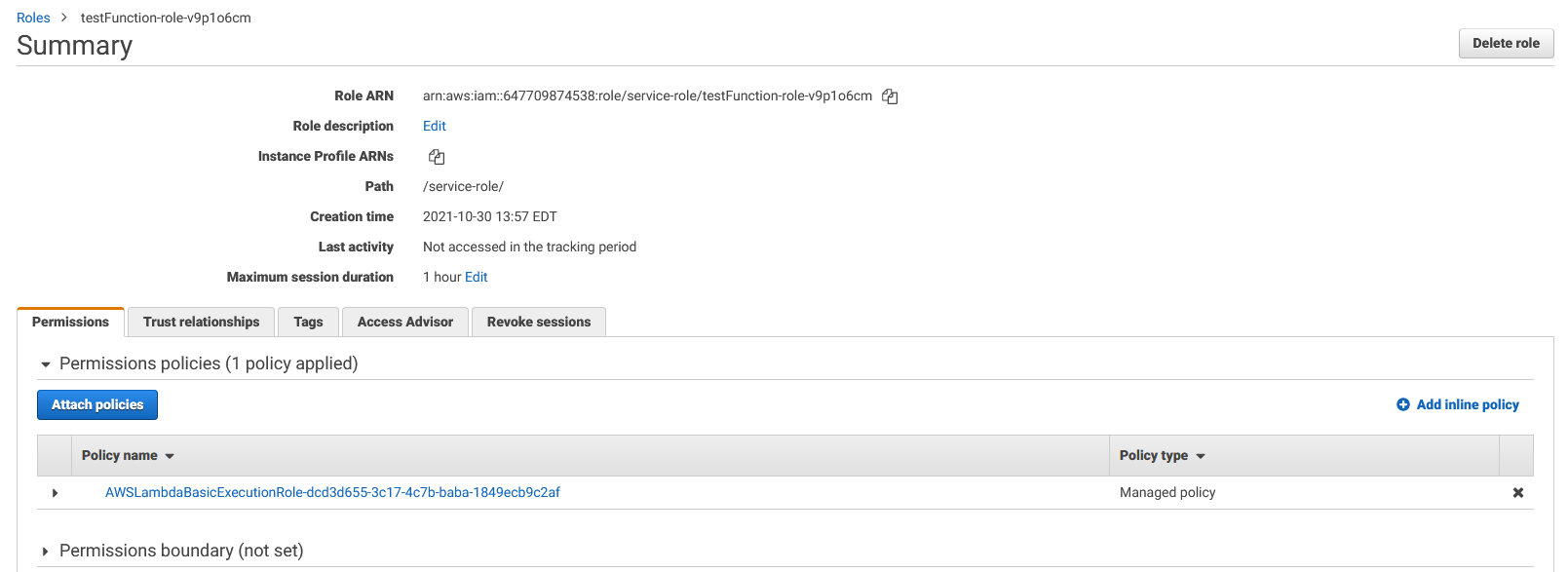
Click the "Attach policies" button. On the add permissions screen, search for the "AmazonSSMReadOnlyAccess" permission. This will allow your Lambda function to read from Systems Manager.

Check the checkbox for the "AmazonSSMReadOnlyAccess" permission and then click "Attach policiy".
Now, go back to the configuration screen for the Lambda function (or refresh it if you kept it open). In the resource summary drop down, you should now see the "AWS Systems Manager" listed. If you select it, you should see the actions list "Allow: ssm:Get*" with other permissions.
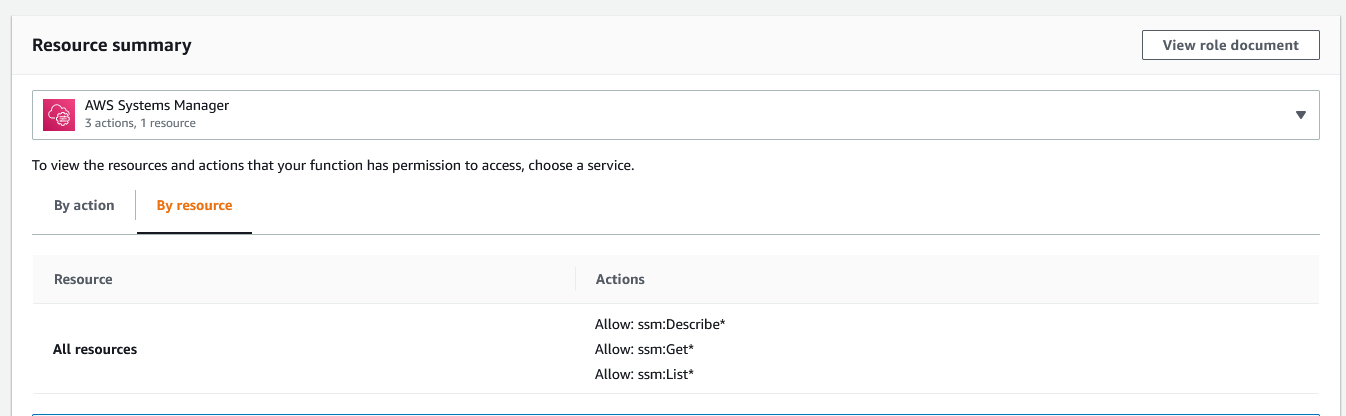
Our Lambda is now ready to test.
Testing Our Function
Switch to the "Test" tab for the Lambda function. Then, click the "Test" button.
You will see a new "Execution result: succeeded" panel appear. If we click on the details, we will see the response as well as log output.
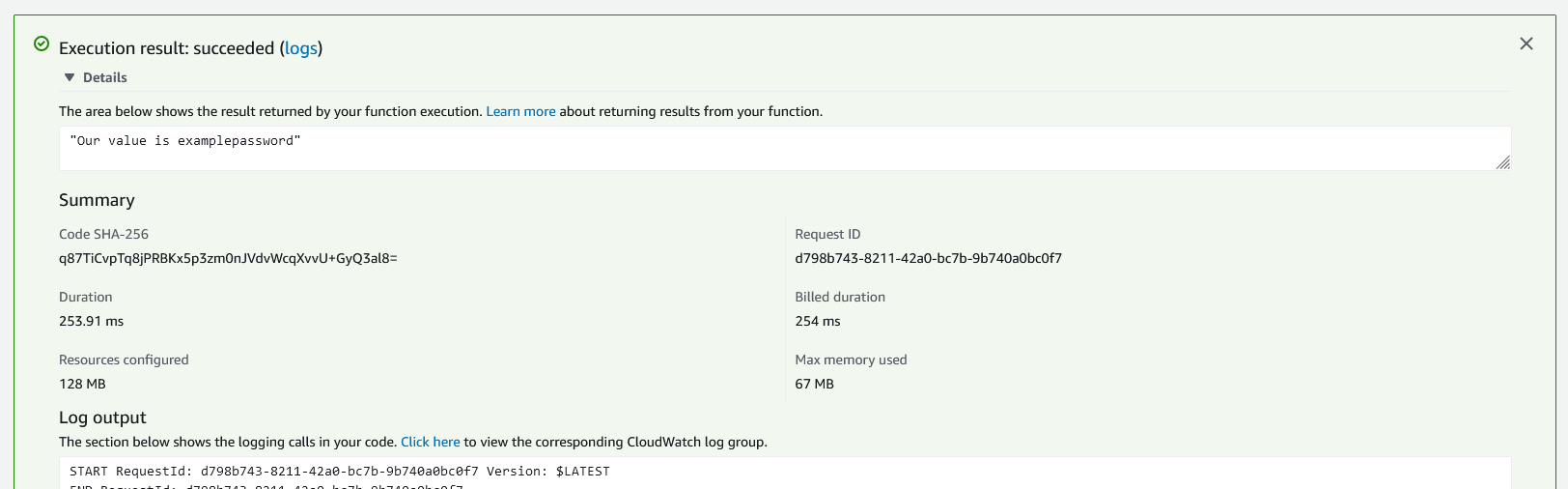
We see our secret that was saved in Parameter Store has made it to the Lambda function and was returned in the response!
Next Steps
Now that you have stored values in Parameter Store and retrieved them from a Lambda function, you can start setting up Lambda functions that can access databases and other services. For example, you can set up a Twitter bot and keep your access keys in Parameter Store. Or, you can set up a recurring monitor that checks your database and sends results to Slack.
Similar Articles
How To Create Your First Python AWS Lambda Function
Just getting started with AWS Lambda? Learn how to set up your first Python Lambda function.
Setting Up a Recurring AWS Lambda Function Using AWS EventBridge
Need to set up an AWS Lambda function on a recurring schedule? Learn how using AWS EventBridge!